Download Internet Download Manager from here as the software is totally free to use for 30 days. Install it to test & see it’s download speed by yourself. Once you’ve installed this download manager, you can further enhance its download speed because by default, IDM downloads using 8 simultaneous connections which you can increase to 32 simultaneous connections via its Options.
Welcome back! Today I will share how to significantly increase internet speed while making minimal changes to port settings. You have probably noticed that you never get the full speed your internet connection supports. I will help you get the most out of it.
How to Increase Internet Speed to Maximum Available Speed?
Step 1: Right Click on my computer
Step 2: Select the Properties tag
Step 3: Now a new window opens. Select the hardware and then select Device Manager.
Step 4: A new window will open. Click on the sign in front of Ports, select the Communication Ports and double click.
Step 5: When the new window opens, select the Port Settings and change the settings as shown in figure below. Click on Ok.
That’s it! Now restart your computer and experience your new internet speed.
Oct. 7, 2020
Many things can contribute to slow download speed and figuring out the underlying problem to your slow connection can sometimes be tricky. While it may be a simple fix like checking your internet speed or restarting your computer, some solutions are more complex.
Download speed refers to how many megabits (Mbps) per second it takes your server to download data to your device. Files, videos, images, and text are all forms of downloads. Any applications you use on your devices, like Spotify, Instagram, and YouTube, all require you to download data.
According to the Broadband Speed Guide from the Federal Communication Commission (FCC), download speeds of at least 25 Mbps are considered good download speeds. But how can you increase download speed if yours is slow?
It’s important to note that the number of devices and internet users you have in your household can affect your download speeds. If your household usage is moderate to high, meaning you have more than 3 or 4 devices running at a time, you may need to increase your speeds to exceed 25 Mbps.
Read on to discover 15 different ways you may be able to increase your download speed.
1. Restart your computer
Before you dive into other methods, try a good old restart. Sometimes you may have applications running on your computer that you didn’t know were still being used or you may have too many browsers open at once. Simply restart your computer and begin the download with only one browser open.
2. Test your internet speed
Internet Speed Hack Pc Download Free
If the problem wasn’t your device, it may be your internet. Your internet speed is measured by the amount of data your connection can transfer per second. The easiest and fastest way to increase your download speed is to run a speed test. This can be done by inputting “internet speed test” into Google. Click the “run speed test” button for a gauge on what your current download speed is.
If your speed score is fast — around 100-200 Mbps — this indicates that your slow download speed has nothing to do with the internet. If your speed score is low — below 100 Mbps — this could be an indication that the internet may be the problem. Keep in mind that your speeds vary depending on the number of users that are on your network at a time.
3. Upgrade internet speed
Depending on your service provider, your internet connection may not be able to handle large downloads. Slow download speed can be frustrating and it may be worth it to upgrade to a plan with higher speeds, especially if your household has multiple people and devices. Explore your options and see if there are packages available that can support a higher volume of data.
4. Disable other devices connected to your router
The more people and devices you have connected to your internet, the slower the connection can be. When downloading, try disconnecting any other devices, like smart TVs, iPads, and phones for the time being. This may increase your internet and download speed significantly.
5. Disable apps that aren’t being used
Similarly, you should disable any applications on your device when downloading. The applications you have running on your computer can take up a good chunk of your bandwidth, which can contribute to slower speeds. For example, video streaming services like Netflix use a heavy amount of bandwidth. Temporarily disable the apps and see if that helps.
6. Download one file at a time
When downloading multiple files at once, it’s not uncommon for your download to fail. This could be because your device isn’t compatible with downloading large files. To make it easier, try downloading one file at a time. Though this may seem counterintuitive, it can end up saving time.
Internet Speed Hack Pc Download Windows 7
7. Test or replace your modem or router
If you want to connect multiple devices to your home’s internet, you need to connect a router to your modem. A router not only allows you to connect multiple devices, but it also acts as an antenna to extend the range of the Wi-Fi throughout your home.
The modem you have is typically provided by your service provider. Sometimes the fix can be as simple as restarting your modem. If your download speed has been significantly slow and you saw no change in speed after restarting, it may be time for a new modem.
The best way to check your modem’s signal strength is to put your device close to it. If your speed increases when you are directly next to the modem, this is a good sign, in which case your router may be the issue. As mentioned, the router allows you to extend your connectivity range. If your device is too far away from the router, this could be impacting your download speed.
8. Change the location of your router
The location of your router can have a major impact on your download speed as well. Be mindful of where you are placing your router as some areas in your home may not have a strong connectivity signal. If you have a large house, consider getting Wi-Fi extenders that can boost the range and increase your internet speed.
Avoid putting your router in basements, bathrooms, cabinets, on the floor, or near microwaves and other home appliances. Your router should be in a central location so the connection can reach throughout the entire home.
9. Use an ethernet cable
Sometimes Wi-Fi can be tricky, in which case connecting to an Ethernet cable can quickly increase your download speed. To do this, connect the Ethernet from your modem to your device. Since this is hardwired and you don’t have to rely on Wi-Fi, this option can deliver the fastest connection for your download speeds.
10. Upgrade your cable
If you opt for the fast solution by using an Ethernet cable but still don’t see a change in download speeds, you may need to check the cable. If the cable is too long or if it is outdated, try upgrading to a higher-quality, shorter cable. Sometimes this slight change can make all the difference.
11. Scan for viruses
Viruses on your device can cause a multitude of issues. These viruses can run in the background, using your internet and increasing your bandwidth usage, which results in slow download speed. To prevent this, consider installing antivirus software to protect yourself from viruses, malware, and other online threats.
Download Internet Speed Hack For Pc
12. Limit bandwidth usage
Aside from installing virus scanners, you may also want to limit how much bandwidth is being used on your device. Bandwidth is a measurement that refers to the amount of data that can be transferred within a network. All of the applications, downloads, and updates that happen on our network can take up our bandwidth, causing download speed to suddenly slow down. If this is the case, manually disable automatic updates by going to your device’s system preferences. You can also manually limit how much bandwidth is being used by updating your device settings.
13. Clear your cache
Cache is what stores your internet data to help website browsers and apps load faster. Sometimes your browser cache will become full and can cause download speeds to run slower. While you may not want to clear your cache completely, you can choose what data to clear. You can clear your browsing history, computer cookies, and cached images and files.
Go into your browser settings, check the boxes with data you wish to clear, and hit “clear data.” You can also download browser plugins to help keep your cache clear regularly.
14. Update firmware
Your router’s firmware should be updated often to keep the performance and speed of your devices up to par. Over time, the software performance can start to decline, making it important to update regularly. You can do this by accessing your router’s settings through the brand’s web page. Once you are logged in, update the current settings and you may be able to fix any issues associated with download speeds.
15. Discover your router’s best settings
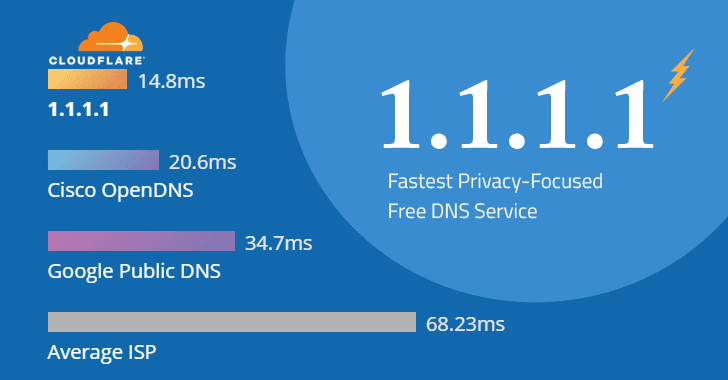
When logging into your internet service providers account to update the firmware, you can also check on the different settings. The default settings that are set on your router are often not the best. Go to your provider’s web page to learn more about what settings work best for your router and download speeds.
Slow download speeds are frustrating, especially since there’s not one simple fix. Always keep your internet speeds up to par and make sure your devices are compatible with your current ISP package. With the tips and tricks mentioned in this article, you should be able to fix whatever is causing your slow download speed in no time.
Try Norton 360 FREE 30-Day Trial* - Includes Norton Secure VPN
30 days of FREE* comprehensive antivirus, device security and online privacy with Norton Secure VPN.

Internet Speed Hack Pc Download
*Terms Apply
Internet Speed Hack Pc Download Windows 10
Editorial note: Our articles provide educational information for you. NortonLifeLock offerings may not cover or protect against every type of crime, fraud, or threat we write about. Our goal is to increase awareness about cyber safety. Please review complete Terms during enrollment or setup. Remember that no one can prevent all identity theft or cybercrime, and that LifeLock does not monitor all transactions at all businesses.
Internet Speed Hack Pc Download Online
Copyright © 2021 NortonLifeLock Inc. All rights reserved. NortonLifeLock, the NortonLifeLock Logo, the Checkmark Logo, Norton, LifeLock, and the LockMan Logo are trademarks or registered trademarks of NortonLifeLock Inc. or its affiliates in the United States and other countries. Firefox is a trademark of Mozilla Foundation. Android, Google Chrome, Google Play and the Google Play logo are trademarks of Google, LLC. Mac, iPhone, iPad, Apple and the Apple logo are trademarks of Apple Inc., registered in the U.S. and other countries. App Store is a service mark of Apple Inc. Alexa and all related logos are trademarks of Amazon.com, Inc. or its affiliates. Microsoft and the Window logo are trademarks of Microsoft Corporation in the U.S. and other countries. The Android robot is reproduced or modified from work created and shared by Google and used according to terms described in the Creative Commons 3.0 Attribution License. Other names may be trademarks of their respective owners.